I received a great question from reader Molly a few weeks ago that I think many of you might benefit from. Are you frustrated with the cost of subscription based genealogy sites that aren't so great for graphically representing your tree? Maybe you are keeping all your finds in a notebook because of the high cost or perhaps, worry that the site will close taking your hard work with it.
I share the concerns as I want to have control of my research. That being said, I do pay for subscriptions to many sites because I need that for my work as a professional genealogist. Here's some options if you do pay for a subscription to:
Ancestry.com - Click on "Tree" on the ribbon, then click on the tree you want to print (if you have more than one tree). I personally like the Horizontal View but you can switch views by accessing the tool bar on the right side of your screen that looks like this:
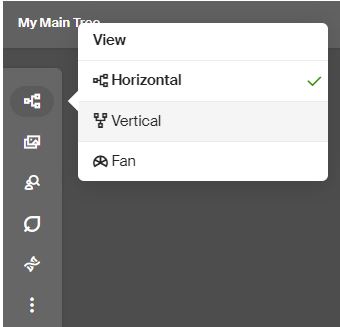
If you prefer a Vertical tree view just click Vertical. Your other option is a Fan Chart.
I then use my Snipping Tool and clip the tree. I can't say it will look pretty but it works in a pinch. I take copies with me when I travel to share with family I meet or when I'm going to an archive that I'm not sure I can access my online tree.
If you want an attractive tree to display, Ancestry.com has teamed up with MyCanvas. Here's the directions: https://support.ancestry.com/s/article/Printing-a-Family-Tree?language=en_US
FamilySearch.org - you know the site is free, however, everyone and their brother has access which can sometimes be frustrating when a well meaning person insists on adding wrong info to the shared tree. I recommend you clean up what is wrong and then print a fan or pedigree chart. The following is the steps from FamilySearch's website on how to do that:
"How do I print fan charts and pedigree charts in Family Tree?
You can print fan charts and pedigree from Family Tree. FamilySearch converts the information into a PDF file, which you can save to your computer.
Fan chart and pedigree chart options on the website or the mobile app
- Seven-generation fan chart.
- Five-generation portrait chart.
- Four-generation pedigree chart.
The default print orientation is portrait. However, the landscape orientation better optimizes the presentation of your fan chart. When you send the request to the printer, you can change the orientation.
Steps (website)
From Person Page
- Sign in and click Family Tree.
- In the drop-down menu, click Tree.
- Navigate to the person that you want to use to begin your chart.
- Click that person. Click their name to be taken to their person page.
- Click the Details tab.
- On the right, find the Tools section.
- Click Print Options.
- Click what you want to print.
- A PDF opens in a new tab. Use your browser's print feature to print it. If your computer has trouble with the PDF file, clear your cache and cookies, or use a different browser.
From Family Tree
You can print from the portrait, landscape, and fan chart views.
- Sign in and click Family Tree.
- In the drop-down menu, click Tree.
- Navigate to the person that you want to use to begin your chart.
- Click that person. In the pop-up menu that appears, click Tree. The tree opens with that person as the person-of-focus.
- Open the kind of chart that you want to print: Portrait, Landscape, or Fan:
- In the top-right, click the chart on display (Portrait, Landscape, Fan Chart, Descendancy, or First Ancestor).
- From the menu, click the chart that you want to print. If you select Fan Chart, use the Options icon to specify what information to include. The information is visible in the printed document.
- If anyone on the chart has more than one spouse or set of parents, you can change which shows on the printed chart.
- Click the Options icon
.
- Click Print.
- The chart opens as a PDF in a new tab. Use your browser's print feature to print it. If your computer has trouble with the PDF file, clear your cache and cookies, or use a different browser.
On the FamilySearch website, Family Tree generates interactive PDF files for the 4-generation pedigree. You can add or modify information in it.
- Changing the PDF file does not change the information in Family Tree. We recommend that you change the information in Family Tree and then print.
- Below each name on the chart is a box with the letter F. You can enter an alternate identifier in the box and coordinate the people on the chart with printed family group records.
- You cannot alter the width of each generation on the chart.
Steps (mobile)
If your mobile device is set up to print, you can print the pedigree chart or family group records from the Family Tree mobile app.
- From within the Family Tree mobile app, tap Tree.
- Find the person that you want, and tap his or her name.
- If the person has more than one spouse or set of parents, you can change which shows on the printed chart.
- Tap Spouses or Parents.
- Tap the down arrow for the spouse or parents that you want to print.
- Tap Preferred Spouse or Preferred Parents.
- Open the charts option:
- Android: Below the dark bar that includes the name, scroll to the right and tap Charts.
- Apple iOS: Tap the three dots in the top-right corner and then tap More and tap Charts.
- Tap the chart that you want.
- Send the chart to your printer:
- Apple iOS: at the top, tap the 3 dots and click Share. Then tap Print.
- Android: tap the 3 dots and then tap Print.
The Family Tree mobile app does not generate interactive PDF files."
MyHeritage.com - You have two options for printing, you can print from their site or by downloading Family Tree Builder and printing from there. Here's a link for the directions for both - https://www.myheritage.com/help-center?s=how%20do%20i%20print%20my%20family%20tree%3F
Next week I'll blog about other ways you can print your family tree WITHOUT a subscription to one of the Genealogy Giants! Stay tuned.

No comments:
Post a Comment